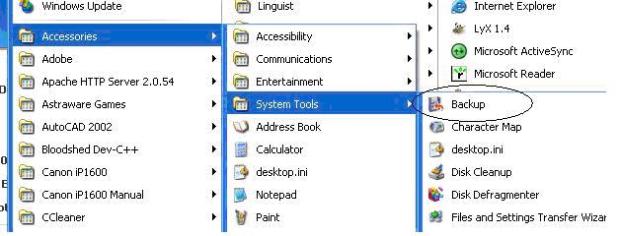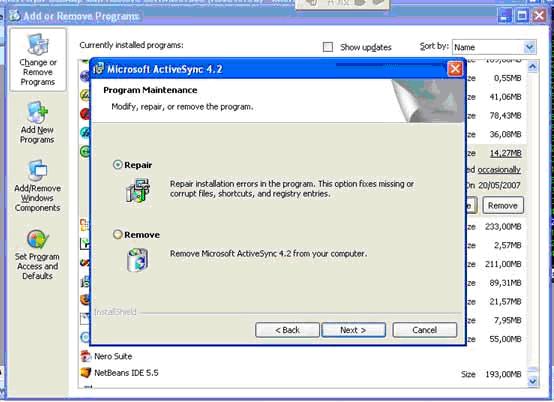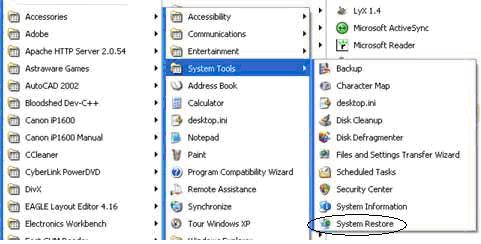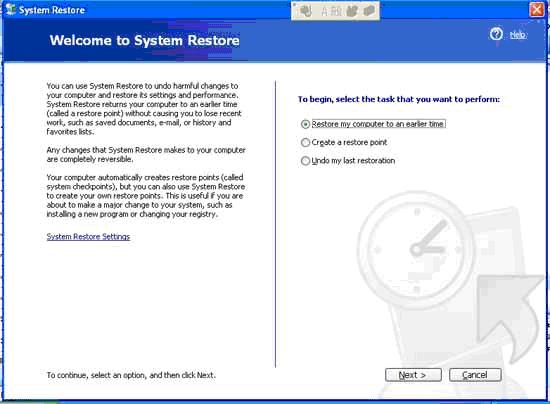INSTALASI SISTEM OPERASI DASAR (kls x)
Sistem operasi merupakan penghubung antara pengguna computer dengan perangkat keras komputer. Sebelum ada sistem operasi, orang hanya menggunakan komputer dengan menggunakan signal analog dan signal digital. Seiring dengan berkembangnya pengetahuan dan teknologi, pada saat ini terdapat berbagai sistem operasi dengan keunggulan masing-masing. Untuk lebih memahami sistem operasi maka sebaiknya perlu diketahui terlebih dahulu beberapa konsep dasar mengenai sistem operasi itu sendiri. Pengertian sistem operasi secara umum ialah pengelolaan seluruh sumber-daya yang terdapat pada sistem komputer dan menyediakan sekumpulan layanan (system calls) kepada pemakai sehingga memudahkan dan menyamankan penggunaan, serta pemanfaatan sumber-daya sistem komputer dapat lebih optimal.
a) Fungsi Dasar
Sistem komputer pada dasarnya terdiri dari empat komponen utama, yaitu perangkat keras, program aplikasi, sistem-operasi, dan pengguna. Sistem operasi berfungsi untuk mengatur dan mengawasi penggunaan perangkat keras oleh berbagai program aplikasi serta para pengguna. Sistem operasi berfungsi ibarat pemerintah dalam suatu negara, dalam arti membuat kondisi komputer agar dapat menjalankan program secara benar. Untuk menghindari konflik yang terjadi pada saat pengguna menggunakan sumber-daya yang sama, sistem operasi mengatur pengguna mana yang dapat mengakses suatu sumber-daya. Sistem operasi juga sering disebut resource allocator. Satu lagi fungsi penting sistem operasi ialah sebagai program pengendali yang bertujuan untuk menghindari kekeliruan (error) dan penggunaan komputer yang tidak perlu.
b) Sasaran Sistem Operasi
Sistem operasi mempunyai tiga sasaran utama yaitu kenyamanan = membuat penggunaan komputer menjadi lebih nyaman, efisien = penggunaan sumber-daya sistem komputer secara efisien, serta mampu berevolusi artinya sistem operasi harus dibangun sehingga memungkinkan dan memudahkan pengembangan, pengujian serta
pengajuan sistem yang baru.
c) Sejarah Sistem Operasi
Sistem operasi mengalami perkembangan yang sangat pesat, dan dibagi kedalam empat generasi yaitu :
• Generasi Pertama (1945-1955)
Generasi pertama merupakan awal perkembangan sistem komputasi elektronik sebagai pengganti sistem komputasi mekanik. Pada generasi ini belum ada sistem operasi, maka sistem komputer diberi instruksi yang harus dikerjakan secara langsung.
• Generasi Kedua (1955-1965)
Generasi kedua memperkenalkan Batch Processing System, yaitu Job yang dikerjakan dalam satu rangkaian, lalu dieksekusi secara berurutan.Pada generasi ini system komputer belum dilengkapi system operasi, tetapi beberapa fungsi sistem operasi telah ada, contohnya fungsi sistem operasi ialah FMS dan IBSYS.
• Generasi Ketiga (1965-1980)
Pada generasi ini perkembangan sistem operasi dikembangkan untuk melayani banyak pemakai sekaligus, dimana para pemakai interaktif berkomunikasi lewat terminal secara on-line ke komputer, maka sistem operasi menjadi multi-user (di gunakan banyak pengguna sekaligus) dan multi-programming (melayani banyak program sekaligus).
• Generasi Keempat (Pasca 1980an)
Dewasa ini sistem operasi dipergunakan untuk jaringan computer dimana pemakai menyadari keberadaan komputer-komputer yang saling terhubung satu sama lain.
d) Jenis-jenis System Operasi
Seperti telah disinggung di depan banyak jenis sistem operasi yang bisa digunakan, antara lain : POSIX, UNIX, MS DOS, MS Windows, LINUX, APPLE, dll. Dari sekian banyaksistem operasi ada system operasi yang interface (kontak) dengan user (pengguna) yaitu menggunakan TEXT (DOS, POSIX, LINUX), ada juga yang kontaknya dengan pengguna menggunakan GUI (Graphical User Interface) seperti MS Windows dan LINUX (LINUX bisa berbasis TEXT dan berbasis GUI). System operasi berbasis text artinya user berinteraksi dengan system dengan perintah-perintah yang berupa text. Lain halnya dengan system operasi berbasis GUI, pada sistem ini user dapat berinteraksi dengan system operasi melalui gambar-gambar/ simbol-simbol, dan tentu hal ini akan lebih memberi kemudahan dan kenyamanan bagi pengguna. Itulah sebabnya mengapa system operasi yang berbasis GUI seringkali disebut “User Friendly”. Pada modul ini pembahasan akan terfokus pada sistem operasi berbasis GUI dan akan dipilih MS Windows 98. Pemilihan ini tentu mempunyai alasan, diantaranya telah digunakan secara luas di berbagai kalangan, tanpa mensyaratkan komputer yang sangat canggih (minimal 486 atau 66 MHz), mudah dalam pengoperasiannya, kestabilan sistem cukup baik, serta mampu mengcover perkembangan teknologi (hardware/software).
2. Persiapan Instalasi MS Windows 98
a) Persyaratan Hardware
Sistem komputer yang akan di lakukan penginstalan MS windows 98 mempunyai karekteristik minimal berprosesor 486DX atau 66 MHz ke atas, dan memunyai RAM minimal 24 Megabytes .
Space Hard disk yang dibutuhkan tergantung pada konfigurasi penginstalanya. Untuk instalasi Typical berkisar 205 MB – 260 Mb Instalasi Full berkisar 210 MB – 400 MB
Jika melakukan instalasi Windows 98 pada drive selain C, maka setup tetap membutuhkan space pada drive C minimal 25 MB untuk system dan log file selama pelaksanaa instalasi.
b) Hal-hal yang perlu dipersiapkan (kiat-kiat praktis)
menghindari error saat instalasi
(1) Scan Disk
Pastikan bahwa hard disk anda tidak ada masalah (kerusakan) dengan
menjalankan SCAN DISK sebelum melakukan setup, sekaligus segera
betulkan (fix) jika ada masalah. Scan disk dapat dilaksanakan dibawah
sistem operasi windows (jika sudah ada, dan maksud penginstalan
untuk up grade / perbaikan sistem operasi yang sudah ada) atau
menggunakan DOS.
Scan disk menggunakan windows dapat dilakukan sebagai berikut:
Tutup semua program. Klik tombol start yang akan menampilkan
menu windows, lalu pilih program files, selanjutnya accessories, pilih
system tool, dan klik ScanDisk.
Setelah terbuka kotak dialog scandisk seperti pada gamnbar 2 diatas, pilih salah satu jenis test yaitu antara standard ataukah standard plus. Selanjutnya klik start untuk memulai ScanDisk.
Selain melalui sistem operasi windows, scandisk juga dapat dilaksanakan melalui DOS (terutama jika belum punya sistem operasi windows). Untuk Scandisk melalui DOS, komputer booting melalui DOS (dijelaskan di belakang). Setelah muncul command prompt jalankan file eksekusi untuk scan disk, melalui:
o disk drive à disket start up (ketik a: scandisk.exe/all),
o CD ROM à (ketik d:\win98\scandisk.exe/all)
o Hard disk (ketik c:\win98\scandisk.exe/all)
Selanjutnya ikuti instruksi yang muncul pada layar monitor.
(2) Scan Virus
Pastikan bahwa komputer anda tidak terinfeksi oleh virus. Jalankan program antivirus terbaru dan ijinkan antivirus untuk me-remove (membuang) virus, jika memang ada. Scan Virus dapat dilakukan melalui sistem operasi windows (jika sudah terinstal windows, dan instalasi yang akan dilakukan bermaksud untuk up grade) atau under DOS. Sebagai contoh scan virus dilakukan under windows 98, telah terinstall norton anti virus. Klik short cut norton anti virus. Gambar 3 dibawah menunjukkan jendela scan antivirus norton.
Kisi-Kisi Perbaikan dan atau Setting Ulang Sistem PC
0 komentar Diposkan oleh Elvin Syahrin, S.Kom di 00:27
Kisi-Kisi Perbaikan dan atau Setting Ulang Sistem PC
Kelas X TKJ
1. Sebutkan 3 jenis diagnosa komputer!
2. Pesan apakah yang diberikan computer kepada pengguna jika ada masalah atau kerusakan?
3. Sebutkan pesan kesalahan selama POST!
4. Sebutkan langkah-langkah POST!
5. Tuliskan diagnosa dalam mencari dan memecahkan kerusakan!
6. Sebutkan apa yang dimasksud dengan DMA dan jelaskan fungsinya!
7. Apa yang dimaksud dengan motherboard, power supply, hardisk dan cd rom drive?
8. Apakah pengertian dari beep?
9. Jika POST terjadi masalah, pesan berupa apa yang disampaikan pada pengguna?
Sebutkan pesan kesalahan selama POST
Kisi-Kisi Mendiagnosis Permasalahan Pengoperasian PC dan Peripheral
0 komentar Diposkan oleh Elvin Syahrin, S.Kom di 05:48
Kisi-Kisi Mendiagnosis Permasalahan Pengoperasian PC dan Peripheral
Kelas X TKJ
1. Sebutkan dan jelaskan langkah-langkah POST.
2. Gejala masalah apa yang terjadi pada PC, jika beep yang ditimbulkan berbunyi 1 beep panjang 3 beep pendek ?
3. Bagaimana menurut anda PC yang sudah lulus POST, apakah berarti baik ?
4. Sesuai dengan urutan prosedur POST yang dilakukan oleh BIOS, sebutkan gejala permasalahan apakah yang akan muncul ?
5. Apa yang dimaksud dengan POST ?
6. Pada kode beep AMI BIOS terjadi pesan/peringatan 3 beep pendek, apakah maksud dari pesan/peringatan tersebut ?
7. Apa yang dimaksud dengan BIOS ?
8. Sebutkan pengertian CMOS dan jelaskan kegunaannya ?
9. Permasalahan apa yang terjadi jika gejala yang timbul beep terus menerus pada IBM BIOS
10. Permasalahan apa yang terjadi jika gejala yang timbul beep terus menerus pada AWARD BIOS ?
0 komentar Diposkan oleh Elvin Syahrin, S.Kom di 04:40
Kisi-Kisi Perbaikan dan atau Setting Ulang Sistem PC
(Perbaikan Jaringan Komputer)
Kelas XI TKJ
1. Persiapan apa yang terlebih dahulu anda lakukan untuk perbaikan konektifitas jaringan pada komputer client yang bermasalah ?
2. Dalam proses persiapan dan proses perbaikan kita tidak menggunakan system trial and error, apa yang dimaksud dengan system trial and error tersebut ?
3. Sebutkan karakteristik dari topologi star ?
4. Sebutkan peralatan atau bahan yang dibutuhkan untuk membuat jaringan computer beserta fungsinya ?
5. Sebutkan 2 metode konfigurasi warna pada kabel UTP dan jelaskan.
6. Gambarkan skema pengkabelan antara konektor 1 dengan konektor 2 pada masing-masing metode diatas tersebut.
7. Sebutkan langkah-langkah dalam pembuatan kabel agar dapat digunakan dengan baik.
8. Setelah selesai merakit jaringan computer anda perlu mengatur beberapa pengaturan computer yang terpasang pada jaringan tersebut, sebutkan pengaturan jaringan tersebut.
9. Sebutkan bagaimana langkah-langkah dalam pemasangan kartu jaringan.
10. Buatlah desain jaringan computer dengan menggunakan topologi star terdiri dari 10 PC, dan buatlah masing-masing alamat IP PC tersebut dengan menggunakan kelas c.
MENERAPKAN FUNGSI PERIPERHAL DAN INSTALASI PC
0 komentar Diposkan oleh Elvin Syahrin, S.Kom di 11:40
BID. STUDI
MENERAPKAN FUNGSI PERIPERHAL DAN INSTALASI PC
KELAS X TKJ
Peripheral komputer merupakan peralatan tambahan komputer yang dibutuhkan untuk keperluan – keperluan lain. Misalnya koneksi jaringan, mencetak, atau mengambil gambar. Peripheral tersebut meliputi Printer, Scanner, Modem, Network Card, dan lain sebagainya. Instalasi peripheral meliputi instalasi secara fisik dan instalasi secara software. Instalasi fisik meliputi pemasangan peripheral dengan baik dan benar, dan instalasi software meliputi pengenalan peripheral terhadap sistem operasi yaitu dengan menginstall driver yang dibutuhkan.
Macam-macam periferal:
1. Printer
Printer merupakan alat yang digunakan untuk mencetak keluaran dari proses yang dilakukan oleh komputer baik tulisan maupun grafik secara langsung dengan menggunakan media kertas ataupun yang lainnya. Ada tiga jenis printer yang beredar dipasaran. Dot matrik, Ink Jet, dan Laser Jet. Printer Dot Matrik merupakan printer yang menggunakan pita sebagai alat percetakannya. Ink Jet menggunakan tinta, sedangkan laser jet menggunakan serbuk laser. Sedangkan jenis konektor printer ada dua macam yaitu melalui konektor Paralel Port dan USB Port.
2. Scanner
Scanner adalah suatu alat elektronik yang fungsinya mirip dengan mesin fotokopi. Yaitu memindai gambar dan text. Hanya saja hasilnya akan terlihat di layar, bukan di kertas. Scanner tidak akan bekerja pada sistem operasi apabila tidak ada driver di dalam sistem operasi tersebut.
3. Modem
Modem merupakan salah satu perangkat komputer untuk perantara komputer dengan saluran telphone agar data berhubungan Internet Service Provider (ISP). Modem ada dua macam, yaitu modem internal dan modem external. Modem internal yaitu modem yang pasang di dalam motherboard dalam bentuk kartu. Teknik pemasangannya sama seperti kartu – kartu lain pada umumnya. Sedangkan modem external adalah yang dapat dipasang dan dilepas sewaktu – waktu. Karena pemasangan modem hanya tinggal menancapkan konektor yang telah disediakan seperti USB atau Serial Port.
4. KEYBOARD
Berbentuk mirip mesin ketik yang berisi huruf, angka, simbol-simbol khusus serta tombol-tombol fungsi. Gunanya untuk memberi perintah kepada komputer dengan cara menuliskannya atau menekan kombinasi beberapa tombol. Saat ini sejumlah perusahaan seperti Microsoft dan Logitech sudah membuat keyboard tanpa kabel (wireless) yang menggunakan pancaran infrared ataupun radio frequency.
5. MOUSE
Alat yang mirip tikus dan terdiri dari dua atau tiga tombol, berfungsi untuk mengendalikan kursor/pointer dilayar monitor dengan cara menggerakkannya maju, mundur atau kesamping. Untuk versi lama, didalamnya terdapat bola karet yang akan menggerakkan roda-roda kecil, yang akan mengatur gerakan kursor/pointer. Sekarang mouse tidak menggunakan bola karet lagi, tetapi menggunakan sinar ataupun laser, biasanya disebut optical mouse atau laser mouse. Mouse biasanya dilengkapi scrolling button untuk memudahkan bergerak turun/naik dilayar monitor. Mouse juga bisa digunakan untuk memainkan game. Kini mouse wireless juga sudah banyak diproduksi.
6. LIGHTPEN
Mirip bolpoin biasa, hanya ujungnya memiliki sensor elektromagnetik. Bisa digunakan untuk menulis, tetapi juga mampu membaca kode-kode khusus yang kemudian diterjemahkan oleh komputer.
7. TRACKBALL
Fungsinya sama persis dengan mouse, hanya tampilannya berbeda. Pada trackball, bola yang menggerakkan kursor/pointer berada diluar dan harus digerakkan oleh jari kita kearah yang kita inginkan. Jika badan mouse harus kita gerakkan seluruhnya diatas meja, badan trackball tetap diam ditempat. Seperti halnya keyboard dan mouse, trackball wireless juga telah ada di pasaran. Bermain game dengan trackball agak lebih sulit dibandingkan mouse.
8. MONITOR
Bentuknya mirip televisi dan berfungsi menampilkan proses dan hasil pekerjaan komputer. Monitor komputer jaman dulu hanya hitam putih atau monochrome (terkadang dengan tulisan hijau atau orange dan latar belakang hitam). Sekarang monitor semuanya sudah berwarna dan beresolusi tinggi, sehingga kualitas gambar yang dihasilkannya juga jauh lebih bagus. Monitor juga sudah banyak berubah dari bentuk awalnya, yang berupa CRT Monitor (berbentuk tabung), sekarang sudah menjadi LCD Monitor, bahkan produksi terbaru sekarang sudah menggunakan teknologi LED, yang dinamakan LED LCD Monitor. Daya yang digunakan juga sudah semakin rendah dan ukuran layarnya juga bervariasi dari kecil sampai besar. Jenis lainnya yaitu touch screen monitor, yaitu monitor yang dilengkapi dengan teknologi untuk bisa menangkap sentuhan dilayar, jadi pemakai semakin dimanjakan untuk bisa mengoperasikan. Biasanya digunakan untuk tujuan khusus, misalnya di restourant ataupun sebagai media promisi untuk menampilkan informasi, sehingga untuk berinteraksi, pemakai cukup menyentuh layar monitor saja, tanpa perlu menggunakan keyboard atau mouse.
9. EXTERNAL ZIP DRIVE
Fungsinya sama dengan disket, ukurannya juga sama 3,5 inci – hanya agak lebih tebal – namun kapasitasnya jauh lebih besar – 100MB yang kira-kira sama dengan 70 disket berkapasitas 1,44MB. Zip drive ini dibuat oleh perusahaan Iomega.
10. EXTERNAL FLOPPY DISK DRIVE
Sama fungsinya dengan disk drive yang terpasang di casing, tetapi yang ini berada diluar dan dihubungkan dengan kabel. Umumnya digunakan untuk komputer laptop/notebook. Pada saat ini, floppy disk drive sudah sangat jarang digunakan. Fungsinya sekarang digantikan oleh USB Flash Disk.
11. TAPE DRIVE
Berfungsi untuk menjalankan tape dalam penyimpanan/pengambilan data.
12. 12. MICROPHONE DAN SPEAKER
Untuk memasukkan dan merekam suara serta mendengarkan hasil rekaman yang sudah disimpan didalam komputer, atau mendengarkan musik dan suara dari CD, MP3 atau game.
13. JOYSTICK
Alat berbentuk tongkat kecil (biasanya dilengkapi beberapa tombol dengan fungsi yang bisa diatur) untuk memudahkan bermain game, misalnya mengendalikan pesawat atau mobil. Dapat juga berfungsi sebagai mouse.
14. JOYPAD/GAMEPAD
Fungsinya sama dengan joystick hanya bentuknya berbeda, mirip papan kecil yang memiliki pegangan dan diatasnya banyak terdapat tombol-tombol. Juga bisa berfungsi sebagai mouse.
15. KAMERA DIGITAL
Kerjanya mirip kamera foto biasa, hanya saja hasilnya langsung disimpan dalam format data komputer. Hasil yang diperoleh jauh lebih bagus dibandingkan hasil cetakan film negatif.
16. LCD PROYEKTOR
Berfungsi untuk menampilkan gambar secara besar dilayar, dengan cara menembakan cahaya / memproyeksikan gambar. Dari segi teknologi, proyektor ada dua tipe yaitu proyektor yang menggunakan teknologi DLP dan satu lagi menggunakan teknologi 3 LCD.
PERBAIKAN DAN ATAU SISTEM ULANG PC
0 komentar Diposkan oleh Elvin Syahrin, S.Kom di 03:07
Kls X TKJ
BAB I
PEMERIKSAAN PC MELALUI DIAGNOSA SISTEM
Untuk memeriksa kondisi hardware pada komputer perlu dilakukan diagnosa. Pada komputer dikenal tiga jenis diagnosa, yaitu :
· POST (Power-On Self-Test)
· Diagnosa umum (routine)
· Diagnosa mencari dan memecahkan kerusakan
1) Langkah-langkah POST
Setiap kali komputer dihidupkan secara otomatis akan memulainya dengan langkah diagnosa yang dikenal dengan POST. POST ini akan memeriksa dan menguji semua komponen-komponen sistem. Jika saat POST terjadi problem, suatu pesan akan disampaikan pada pengguna. Pesan tersebut dapat berupa : pesan tampilan di layar, suara beep, atau kedua-duanya. Indikasi dari adanya masalah sewaktu POST dinyatakan :
Kode kesalahan : dua sampai lima digit angka
Pesan kesalahan : pesan singkat dalam bahasa Inggris (ada beberapa
pesan yang menunjukkan problemnya)
Kode beep : suara beep berurutan
Dengan sangat bervariasinya pabrik pembuat motherboard dan ROM BIOS maka kode beep yang diberikan juga bervariasi artinya untuk kerusakan yang sama akan diberikan kode beep yang berbeda yang dikarenakan adanya perbedaan pabrik pembuat ROM BIOS atau motherboard.
Pengujian semua memori termasuk dalam langkah POST ini. Lamanya pengujian tergantung dari besar kecilnya kapasitas memori yang terpasang. Akan tetapi POST tidak mengecek semua peralatan tambahan/ perluasan seperti : printer, modem, dsb.
Adapun langkah-langkah POST adalah sbb :
a) Tes CPU: interupsi ditutup, pengetesan flag internal, dan pengetesan register internal
b) Test checksum ROM BIOS: pengetesan checksum ROM BIOS. Hasil checksum LSB harus nol.
c) Tes Timer 1: Timer 1 8253 diprogram pada operasi mode 2, pengecekan pada akses dasar pencacah, pengecekan pada pencacah.
d) Tes DMAC: pengetesan pada semua saluran register alamat dan register pencacah DMA, inisialisasi saluran 0 DMA, inisialisasi timer 1, memulai siklus memori refresh.
e) Tes 16 KB DRAM: pengetesan pada 5 pattern yang berbeda AAH, 55H, FFH, 01H, 00H tulis dan baca kembali.
f) Inisialisasi Interrupt controller: control word dikirim untuk inisialisasi mode interrupsi, pengesetan vector interupsi di memori.
g) Tes Interrupt controller: seting dan pengesetan ulang register interupsi, menempat-kan stack-stack kesalahan interupsi.
h) Inisialisasi Timer 0: timer 0 diinisialisasi pada operasi mode 3, cek timer 0.
i) Tes CRT controller: inisialisasi CRT controller, test RAM video, cek sebagian parity error, setup mode video melalui pembacaan konfigura-si, pengujian pewaktuan dan signal sinkronisasi gambar.
j) Tes DRAM di atas 16KB: pengetesan pada 5 pattern yang berbeda AAH, 55H, FFH, 01H, 00H tulis dan baca kembali, jika ada kesalahan akan ditampil-kan alamat kesalahan dan data di layar.
k) Tes Keyboard: cek keyboard dengan kondisi keyboard reset, cek penekanan kunci pada keyboard.
l) Tes Disk drive: cek semua card adapter disket dan disk drive yang terpasang, POST memanggil sistem operasi dari disk.
Langkah-langkah POST di atas dapat diringkas sebagai berikut :
a) Test 1 (Basic System): cek power supply, MPU, bus, dan ROM (langkah a-b)
b) Test 2 (Extended System): cek system timer, DMAC, 16KB lokasi awal DRAM dan PIC (langkah c-h)
c) Test 3 (Display): cek sistem pengendali signal video pada card monitor dan VRAM (langkah i)
d) Test 4 (Memory): cek lokasi DRAM di atas 16KB dengan disampling / dicuplik (langkah j)
e) Test 5 (Keyboard): cek keyboard (langkah k)
f) Test 6 (Drive): cek adapter card dan peripheral disk drive dan hard disk (langkah l)
2) Pesan Kesalahan Selama POST
a) Test 1 (Basic System Error), sistem terhenti dengan tanpa tampilan dan suara beep, walaupun kursor mungkin nampak.
b) Test 2 (Extended System Error), satu suara beep panjang diikuti dengan satu suara beep pendek, dan eksekusi POST terhenti.
c) Test 3 (Display Error), satu suara beep panjang diikuti dengan dua suara beep pendek, dan POST melanjutkan dengan test berikutnya.
d) Test 4 (Memory Error), ada tampilan angka yang menunjukkan kode kesalahan.
e) Test 5 (Keyboard Error), ada tampilan angka yang menunjukkan kode kesalahan.
f) Test 6 (Drive Error), ada tampilan angka 601, 1780, atau 1781 yang menunjukkan kode kesalahan.
3) Diagnosa umum
Diagnosa ini meliputi : konfigurasi sistem, perubahan konfigurasi sistem, dan format disk.
4) Diagnosa mencari dan memecahkan kerusakan
Diagnosa ini meliputi tiga kategori, yaitu :
a) software (bad command or file name, disk not ready, internal error, overflow)
b) configuration error code (configuration too large for memory, 201 error - system unit, 601 parity chech x)
c) system lockup.
BAB II
TROUBLESHOOTING MOTHERBOARD
Untuk mencari atau menentukan jenis kerusakan yang ada pada PC diperlukan pemeriksaan terhadap kondisi hardware pada komputer. Pemeriksaan ini meliputi : POST (Power-On Self-Test), diagnose umum (routine), dan diagnosa mencari dan memecahkan kerusakan. Dari hasil pemeriksaan ini maka akan diketahui lokasi kerusakan dan jenis komponen yang rusak untuk kemudian dilakukan perbaikan terhadap bagian yang mengalamai kerusakan tersebut.
1) Troubleshooting Motherboard
a) Permasalahan yang mungkin terjadi
Sistem komputer terdiri dari motherboard, daughter boards, power supply, floppy drives, monitor, keyboard, dan beberapa peralatan yang terhubung melalui konektor dan kabel. Masalah dalam satu peralatan akan berpengaruh terhadap operasi peralatan lainnya dan kadang-kadang mengganggu sistem operasi. Pengecekan berikut akan membantu memecahkan masalah.
¬ Cek sambungan kabel power supply utama dan kabel tegangan DC.
¬ Cek sambungan kabel keyboard.
¬ Cek sambungan kabel monitor dan kabel daya monitor.
¬ Cek konfigurasi setting CMOS
¬ Cek sambungan kabel power dan kabel data drive.
¬ Cek semua daughter board atau card yang terpasang pada slot I/O
¬ Cek sambungan saklar reset
¬ Cek posisi kunci keyboard
¬ Cek semua IC yang terpasang
¬ Cek disket boot di drive A
¬ Cek sambungan speaker
Setelah semua pengecekan dilakukan, hidupkan saklar power dan cari pesan kesalahan POST. Dari pesan POST permasalahan dapat dilokalisir dan diperbaiki. Ketika POST tidak dapat berjalan, maka masalah terjadi pada motherboard dan rangkaian didalamnya.
Dengan mengecek signal pada slot I/O masalah kerusakan pada motherboard dapat diidentifikasi sebab semua signal CPU terhubung ke slot I/O.
b) Procedure Diagnosa dan Troubleshooting
(1) Cek 1. Power Supply
Cek level tegangan power supply pada slot I/O
Diagnosa
¬ Apakah card utama tersambung dengan baik ?
¬ Apakah kipas power supply berputar ?
¬ Apakah sambungan P8 dan P9 tersambung dengan baik ?
Jika level tegangan tidak ada pada pin sambungan P8 dan P9 power
supply, maka permasalahan ada pada rangkaian power supply.
Perbaiki power supply dengan cara mengganti dengan power supply
yang baru.
(2) Cek 2. Signal clock
Ukur signal CLK, OSC, PCLK, RESET DRV, I/O CH RDY, I/O CH CHK
pada pin slot I/O dengan memakai logic probe atau osiloskope.
Diagnosa
¬ Jika tidak ada signal CLK, OSC, PCLK, cek kristal dan rangkaian pembangkit clock.
¬ Jika RESET DRV selalu tinggi, periksa signal power good, rangkaian power on reset dan kondisi saklar reset manual.
¬ Jika tidak ada signal I/O CH RDY dan I/O CH CHK lepas dan periksa semua daughter boards. Jika masih bermasalah, permasalahan ada pada motherboard dan tempat rangkaian. Cara perbaikannya adalah gantilah motherboard tersebut dengan motherboard yang baru.
(3) Cek 3. CPU dan DMA
Cek signal ALE, MEMR, MEMW, IOR, IOW, AEN dengan memakai logic probe atau osiloskope.
Diagnosa
¬ Apabila signal ALE, MEMR, MEMW, IOR, IOW bukan pulsa, cek motherboard bagian CPU
¬ Apabila signal AEN bukan pulsa, cek bagian DMA. Cara perbaikannya adalah gantilah motherboard tersebut dengan motherboard yang baru.
(4) Cek 4. Cek Keyboard
¬ Cek signal KBCLK, KBDATA pada keyboard
¬ Reset sistem dan tekan kunci pada keyboard cek signal pada jalur data keyboard
Diagnosa
Jika KBCLK dan KBDATA ada dari keyboard kerusakan ada pada jalur motherboard. Cara perbaikannya adalah gantilah motherboard tersebut dengan motherboard yang baru. Jika KBCLK dan KBDATA tidak ada dari keyboard kerusakan ada pada keyboard.
BAB III
TROUBLESHOOTING POWER SUPPLY
Pengecekan secara umum fungsi power supply adalah:
1) Untuk jenis TX
Jika saklar power dihidupkan, maka kipas akan berputar, tegangan pada soket P8 dan P9 bila diukur dengan memakai voltmeter adalah seperti pada table 3.1. Khusus untuk signal power good jika diukur dengan voltmeter akan bertegangan +5V sesaat kemudian turun menjadi mendekati 0V ketika saklar power dihidupkan.
Gambar 1. Power Supply Jenis TX
Tabel 6. Tegangan Output Power Supply Jenis TX
Note : Pn, Psn dan Jn adalah label konektor pada system board. Pin
1 adalah pin paling samping pada unit system.
Gambar 2. Power Supply Jenis ATX
2) Untuk jenis ATX
Jika saklar power dihidupkan atau kabel daya dicolokkan, maka kipas diam, semua tegangan pada soket bila diukur dengan memakai voltmeter akan nol, kecuali pada pin 9 adalah +5V sebagai sumber tegangan pada posisi stanby. Jika pin 14 dihubungkan sesaat dengan pin 9 dengan memakai kabel, maka kipas akan berputar, tegangan pada setiap pin soket 20 bila diukur dengan memakai voltmeter adalah seperti pada table 3.2. Khusus untuk signal power good jika diukur dengan voltmeter akan bertegangan +5V sesaat kemudian turun menjadi mendekati 0V ketika power dihidupkan.
Tabel 7. Tegangan Output Power Supply Jenis ATX
3) Kemungkinan Kerusakan
Mati total (tidak ada tegangan keluaran pada semua pin)
Tegangan keluaran tidak stabil
Tegangan keluaran +12V lebih besar
Tegangan keluaran +12V drop
Tidak ada tegangan keluaran +5V
Tidak ada signal tegangan pada power good
4) Procedure dan troubleshooting
Cek keberadaan sumber tegangan dari jala-jala, jika tidak ada (berarti kerusakan ada pada sumber tegangan/mati perbaiki jalajala/tunggu hingga hidup), jika ada lakukan pengecekan berikutnya.
Cek kabel power dan konektor dengan memakai multimeter. Jika putus sambung/ganti dengan kabel yang masih baik, jika baik lakukan pengecekan berikutnya.
Cek kipas apakah berputar, jika ya/tidak lakukan pengecekan berikutnya. Cek semua pin tegangan keluaran DC pada konektor, jika normal dan kipas tidak berputar periksa kabel dan konektor kipas jika baik ganti kipas, jika tidak ada tegangan keluaran lakukan pengecekan berikutnya.
Cek saklar on/off pada power supply. Jika rusak ganti dengan yang baik, jika baik ganti power supply yang baik atau lakukan pengecekan berikutnya.
Cek soldiran, jalur, sambungan komponen, dan komponen elektronik (komponen aktif : Dioda, transistor atau SCR dan komponen pasip : resistor, kapasitor, PTC, sekering).
Jika ada yang rusak ganti dengan yang baik. Jika tegangan tidak stabil kemungkinan kerusakan pada kondensator elektronik setelah dioda penyearah dari sumber 110/220V.
Jika Tegangan keluaran +12V naik/drop kemungkinan kerusakan pada kondensator elektrolit pada jalur ini atau IC regulator.
Jika Tegangan keluaran +5V tidak ada kemungkinan kerusakan pada dioda penyearah atau kondensator elektrolit pada jalur ini atau IC regulator.
Signal power good tidak ada kemungkinan kerusakan ada pada rangkaian power good berupa kerusakan kondensator elektrolit/diode/transistor/resistor. Lebih singkatnya dalam mencari atau menentukan jenis kerusakan pada power supply ikuti diagram alir pada gambar 3.
Gambar 3. Diagram Alir Mencari Kerusakan Power Supply
BAB IV
Troubleshooting Keyboard
Keyboard
Beberapa model keyboard, yaitu :
· 83-Key PC Keyboard
· 84-Key AT Keyboard
· 84-Key Space-Saving Keyboard
· 101-Key Keyboard
· Other Keyboard Styles
Setiap tombol/kunci pada keyboard IBM dinyatakan dengan empat
pengenal :
· Karakter yang diperlihatkan pada permukaan penutup kunci
· Kode karakter dari setiap karakter penutup kunci
· Kuncinya kode pembacaan
· Angka desimal tempat kunci
Gambar 4. 83-Key PC Keyboard
Gambar 5. 84-Key AT Keyboard
Gambar 6. 101-Key AT Keyboard
Gambar 7. 104-Key Standard Keyboard
Gambar 8. Keyboard Ergonomic
Gambar 9. Programmable Keyboard
Kunci-kunci pada keyboard dapat terganggu atau tidak berfungsi
karena :
· tersumbat kotoran
· per atau plat saklarnya lemah
· jalurnya putus
· rusaknya chip yang ada didalamnya
Untuk mengatasi hal tersebut, maka keyboard perlu dirawat dengan
cara :
36
1) menghindari masuknya kotoran dan binatang ke keyboard
2) memberikan sirkulasi udara yang cukup pada keyboard
Jika terjadi gangguan, maka langkah-langkah yang harus dilakukan,
yaitu:
1) melepas penutup kunci
2) membersihkan semua kotoran yang ada di dalamnya
3) memperbaiki per atau plat kunci yang terganggu
4) menutup kembali penutup kunci seperti semula
Troubleshooting Keyboard
Pengecekan secara umum fungsi keyboard adalah :
¬ Periksa saklar XT/AT (saklar harus pada posisi AT untuk
sambungan ke sistem AT)
¬ Periksa kunci keyboard pada panel depan sistem apakah dalam
kondisi terbuka
¬ Periksa sambungan dan kabel keyboard apakah tersambung baik
dengan sistem board. Sambungan yang kurang baik akan
menimbulkan masalah.
¬ Periksa nyala LED pada keyboard selama power on apakah
berkedip
Kemungkinan Kerusakan
1) Keyboard tidak beroperasi penuh
2) Beberapa kunci tidak berfungsi
3) Kunci rusak atau tertekan
4) Kerusakan interface keyboard
5) Kerusakan konektor keyboard
6) Kerusakan kabel keyboard
37
Procedure dan troubleshooting
1) Kerusakan keyboard pada Mikrokontroller keyboard, soldiran
komponen pasif pada keyboard kering, jalur PCB pada keyboard
putus. Atau dapat juga disebabkan oleh rangkaian interface dalam
unit sistem rusak. Untuk mengisolasi daerah kerusakan dengan
mudah dapat dilakukan dengan cara menyambungkan keyboard
yang baik ke unit sistem, jika masalahnya hilang maka kerusakan
pada keyboard dan jika tidak maka kerusakan pada rangkaian
interface di unit sistem.
2) Rangkaian logika pendekode baris atau kolom dalam keyboard atau
jalur PCB putus atau soldiran kering atau kontak lepas. Masalah ini
dapat diselesaikan dengan mengganti keyboard yang baik.
3) Pir saklar putus atau tertekan. Untuk itu perlu diganti.
4) Chipset keyboard pada motherboard. Untuk ini ganti IC chipset
(SMD IC) atau ganti motherboard yang baik.
5) Kerusakan akibat putus tertarik atau frekuensi penggunaan. Untuk
itu ganti konektor keyboard.
6) Kabel keyboard putus dicek dengan memakai multimeter, kemudian
disambung.
Pemakaian Software Diagnostik
Untuk pengetesan fungsi keyboard dapat memakai software checkit,
QA plus, PC tools, dan Norton utilities. Fasilitas yang diberikan pada
software ini adalah pengecekan ditekan atau tidak tombol-tombol kunci
keyboard.